docomo PocketWi-Fi MF98NWindows 7 Wi-Fi 設定ガイド
Windows 7 を使って、Wi-Fi(ワイファイ)でインターネットに接続する方法を説明します。
以下の操作は、MF98N と初めて Wi-Fi(無線LAN)接続するときに行います。
- パソコンの Wi-Fi(無線LAN)機能をオンにする方法は、お使いのパソコンの取扱説明書をご覧ください。
1
PocketWi-Fi MF98N の電源を入れる

本体側面の「電源スイッチ」をON側にスライドさせると電源が入ります。電源が入ると無線LAN機能がONになり、自動的にインターネットに接続します。
2
パソコン画面右下のタスクトレイに表示されている無線LANアイコンをクリック。

3
ネットワーク名(SSID)を選択
メニューから「uFi-xxxx」というようなネットワーク名(SSID)を選択します。続けて[自動的に接続する]にチェックを入れ、[接続]を選択します。
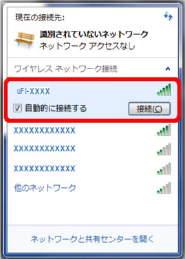
- SSID については、MF98N のディスプレイまたは本体の裏面をご確認ください。
4
パスワードをセキュリティキーの欄に入力して、[OK]を選択します。
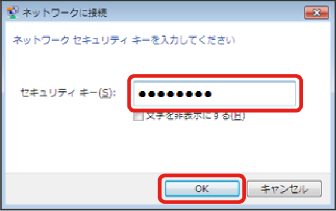
パスワード(ネットワークセキュリティキーは)、以下の方法で確認できます。
[方法1] MF98N 本体の裏面を確認
MF98N の本体裏面にシールが貼り付けられています。
[方法2] MF98N 液晶画面に表示させる
メニューの「デバイス情報」を選択し、機器のタッチキー「▼」を数回押すとネットワーク名(SSID)とパスワードが表示されます。
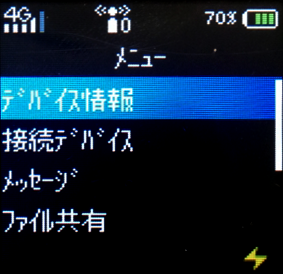
これで、Wi-Fi(無線LAN)接続の設定は完了です。
Wi-Fi(無線LAN)接続に成功すると、Pocket Wi-Fi MF98N のディスプレイ上「Wi-Fiアイコン」の数字が "0" から "1" に切り替わります。無線LAN接続されている機器の台数が表示されます。
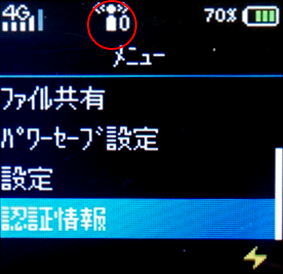
- Pocket WiFi MF98N は、一定時間何も操作しなかった場合、自動的にディスプレイが消灯します。再度ディスプレイを点灯させるには、MF98N の「INFOボタン」を押してください。
- 無線LAN接続数が "0" の状態で一定時間経過すると、自動的に無線LAN機能がオフになります。無線LAN機能をオンにするには、MF98N の「INFOボタン」を押してください。すると、無線LAN機能がオンになり無線LAN端末と再度接続できるようになります。


