Y!mobile PocketWiFi GL09PiPad Wi-Fi 設定ガイド
iPad を使って、Wi-Fi(ワイファイ)でインターネットに接続する方法を説明します。
以下の操作は、GL09P と初めて Wi-Fi(無線LAN)接続するときに行います。
1
PocketWiFi GL09P の電源を入れる
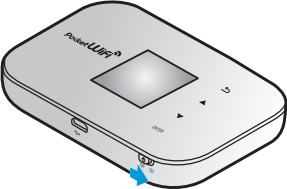
本体の「電源スイッチ」をON側にスライドさせると電源が入ります。
電源を入れると自動的にインターネットに接続されます。
2
iPad のホーム画面から「設定」「Wi-Fi」を順にタップ

「Wi-Fi」が「オフ」の場合、「オフ」の箇所をタップし「オン」に切り替えます。
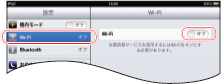
3
ネットワーク名(SSID)を選択
メニューから「EMOBILE-GL09P-xxxx」というようなネットワーク名(SSID)を選択します
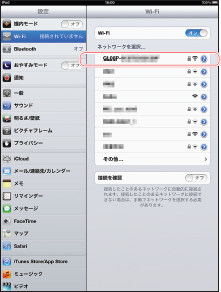
- SSID については、GL09P 本体の裏面を参照してください。またはディスプレイに表示させてご確認ください。
4
本体で確認したパスワードをパスワード欄に入力して、[接続]をタップ

セキュリティキーは、以下の 2 つの方法で確認できます。
[方法1] GL09P 本体の裏面を確認
GL09P の本体裏面にシールが貼り付けられています。
[方法2] GL09P 液晶画面に表示させる
本体メニュー画面で「SSIDとパスワード」を選択すると、ネットワーク名(SSID)とパスワードが表示されます。


5
「Wi-Fi」接続に成功すると、画面左上のステータスバーに「Wi-Fi」マークが表示され、「SSID」ネットワーク名の左にチェックアイコンが表示されます。
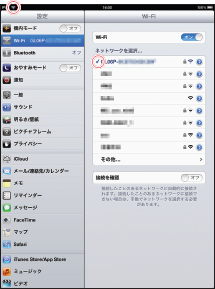
これで、Wi-Fi(無線LAN)接続の設定は完了です。
Wi-Fi(無線LAN)接続に成功すると、Pocket WiFi GL09P のディスプレイ中央「Wi-Fi」の下の数字が "0" から "1" に切り替わります。無線LAN接続されている機器の台数が表示されます。
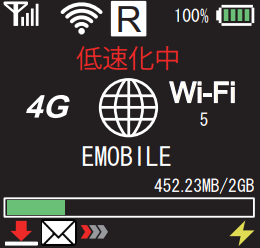
- Pocket WiFi GL09P は、1分間以上何も操作しなかった場合、自動的にディスプレイが消灯します。再度ディスプレイを点灯させるには、GL09P 側面の「INFOボタン」を押してください。
- 本機の操作を行わない状態で無線LAN接続数が "0" のまま 1分 経過すると、自動的に無線LANがオフになります。無線LANを再接続するときは、「INFOボタン」を押すと無線LAN機能がオンになります。


